라즈베리 파이 설정하기
이 장에서는 라즈베리 파이를 사용하기 위한 기본 설정하는 방법을 배운다. 초기설정, WiFi, SSH, 백업/복구 방법에 대해 배운다.
Mac의 경우 ApplePi Baker(http://goo.gl/3YW4wR)를 이용한 초기설정을 추천한다.
준비물
- 라즈베리 파이 3
- 5V 2A 어댑터
(USB를 통한 전원 공급이 가능하나, GPIO를 사용하는 경우 전원 공급의 문제가 발생할 수 있음으로 가급적 5V 2A 어댑터 사용을 추천한다.) - MicroSD 카드 16GB
- USB 마우스, 키보드
- HDMI 모니터
- 파이 카메라
SD카드 포맷하기
라즈베리 파이를 사용하려면 MicroSD 카드가 필요하다. 그리고 이 설치하기 전에 이 MicroSD 카드를 포맷해줘야 한다. 포맷을 할때는 SDFormatter(https://goo.gl/hxtjB)라는 프로그램을 사용한다.
SDFormatter 다운로드
- Windows : https://goo.gl/vbWE10
- Mac : https://goo.gl/td8nJL
Windows
SDFormatter를 실행하고 Option을 선택한다.
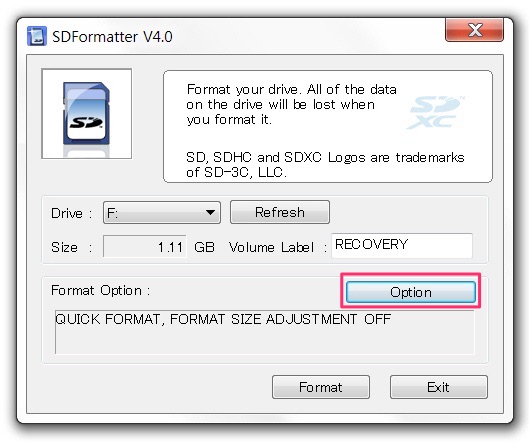
FORMAT TYPE을 QUICK, FORMAT SIZE ADJUSTMENT를 OFF로 설정한다.

Format을 누른다.
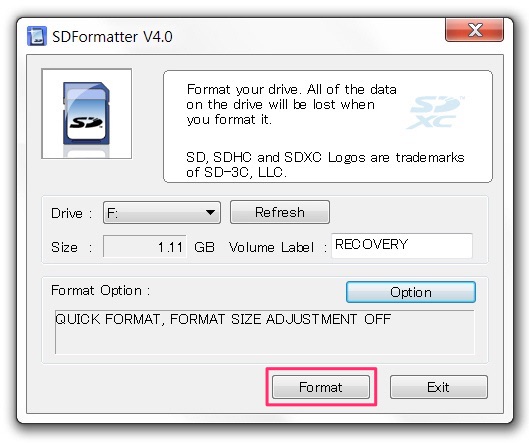
Mac
SDFormatter를 실행하고 Option을 선택한다.
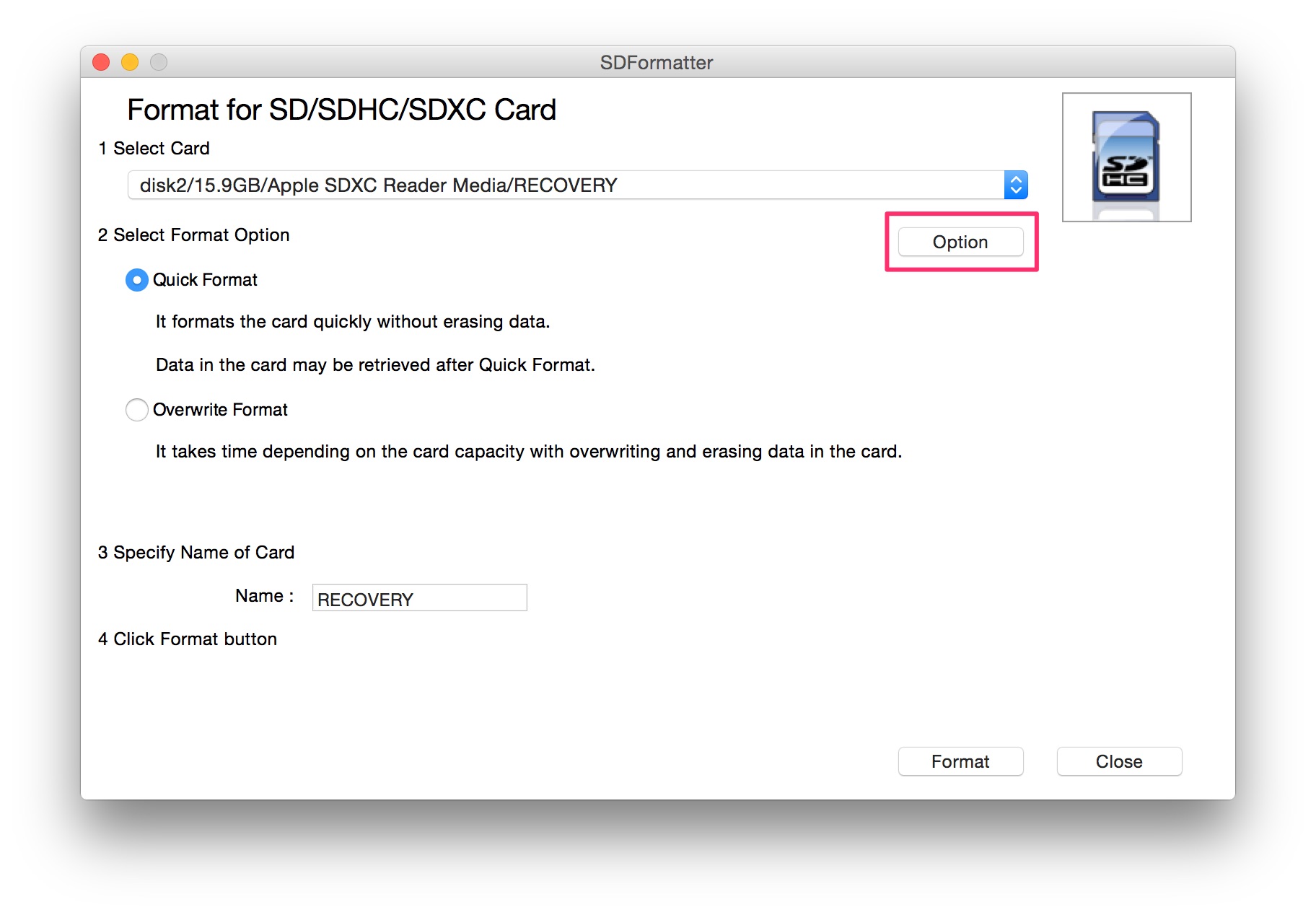
Logical Address Adjustment를 No로 설정한다.
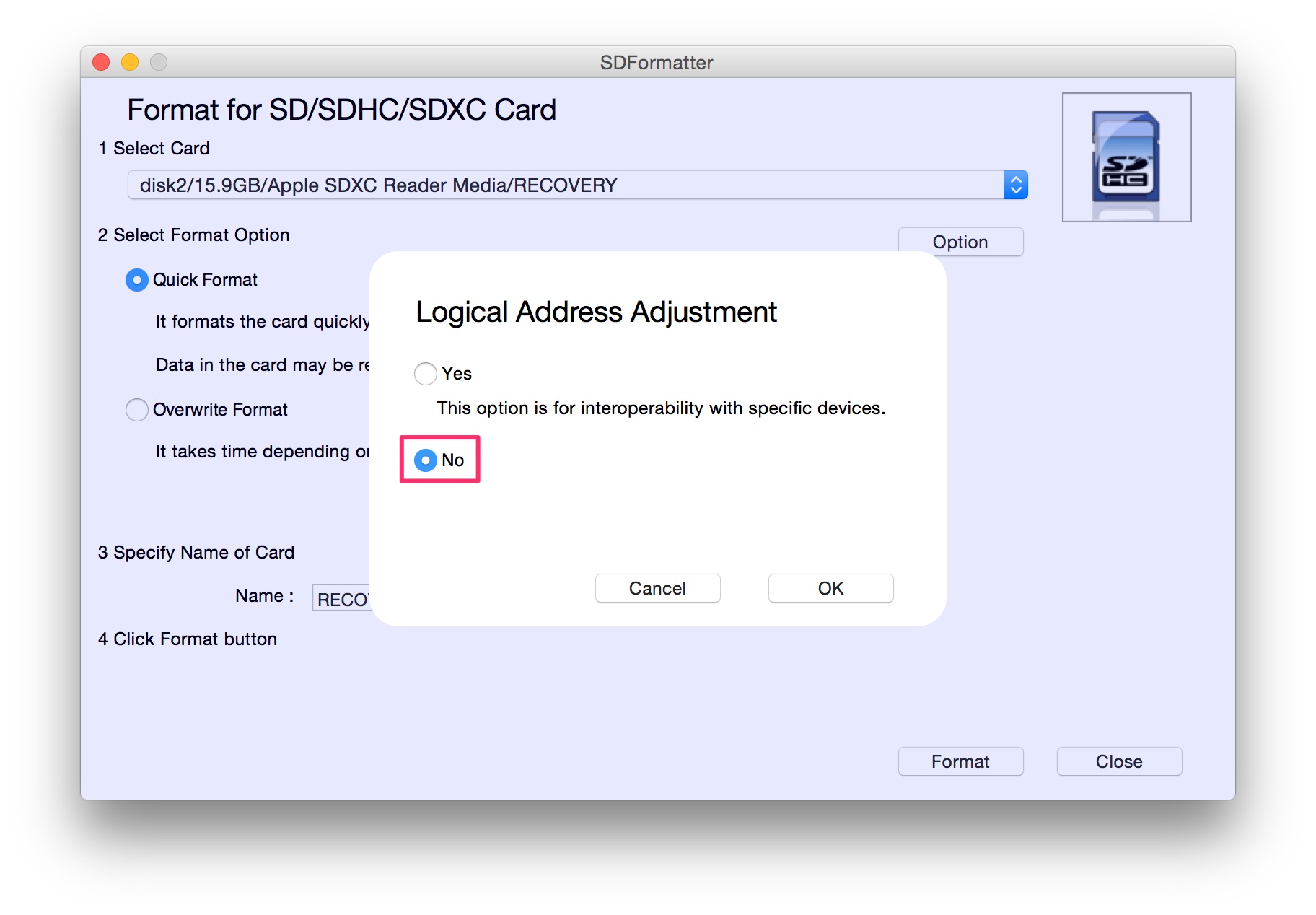
Format을 누른다.
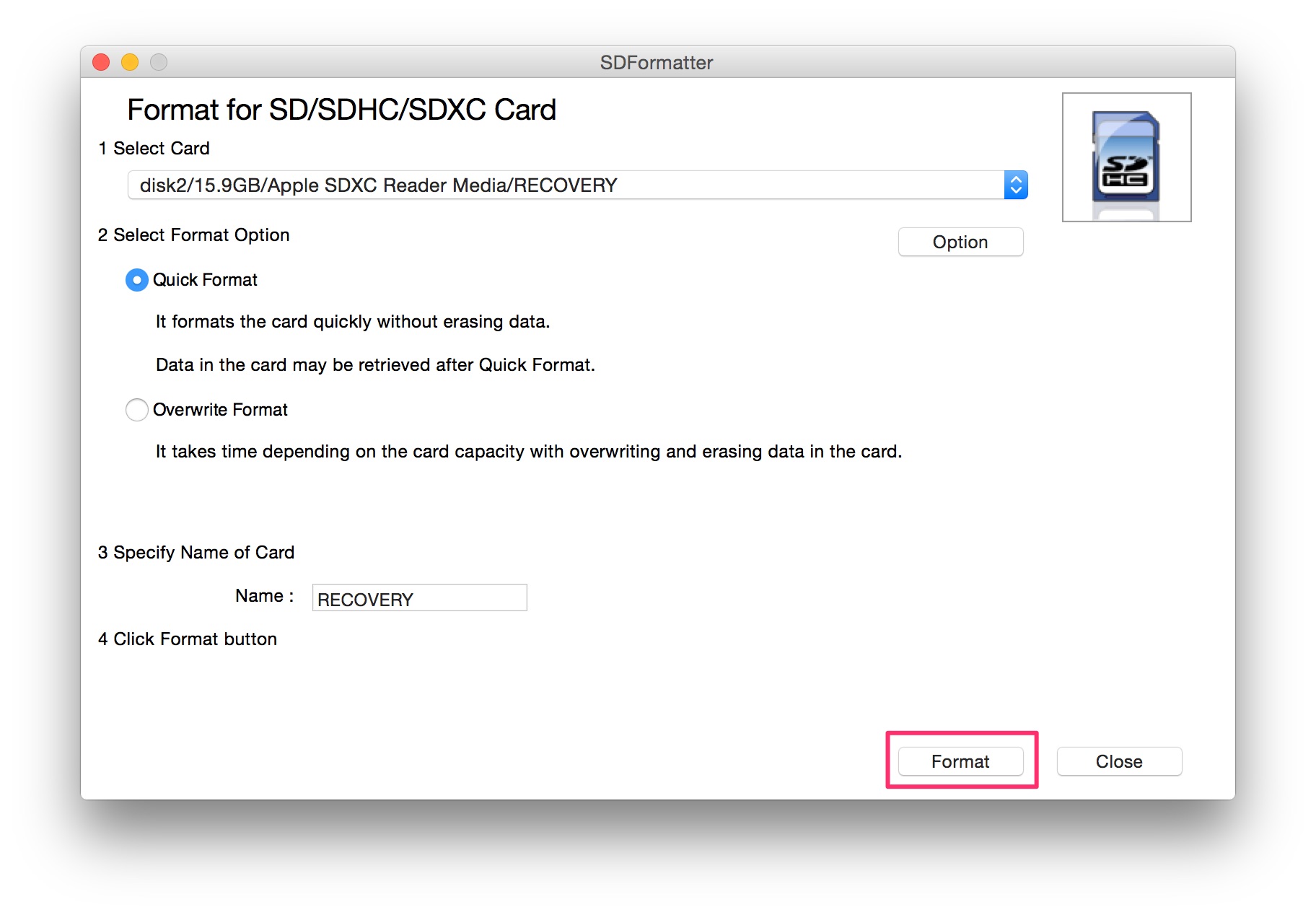
NOOBS
라즈베리 파이의 경우 라즈베리 파이 재단에서 NOOBS라는 운영체제 설치 프로그램을 제공한다. 이 NOOBS를 이용해 필요한 운영체제를 쉽게 설치할 수 있다.
NOOBS 다운로드
라즈베리 파이 다운로드 페이지(https://goo.gl/NJS0uD)로 이동해 NOOBS를 다운로드한다.
NOOBS 복사
NOOBS의 압축을 풀고 포맷한 MicroSD 카드에 복사한다.
Raspbian 설치
Raspbian은 Debian을 라즈베리 파이에 맞게 최적화한 운영체제이다. 일반적으로 라즈베리 파이를 사용하는 경우 Raspbian을 주로 사용한다.
- 라즈베리 파이에 USB 키보드, 마우스를 연결한다.
- NOOBS 파일을 복사한 MicroSD카드를 끼운다.
- HDMI가 가능한 모니터와 라즈베리 파이를 HDMI로 연결한다.
라즈베리 파이의 전원을 켠다. 전원을 켜면 다음과 같은 화면을 볼 수 있다. 인터넷에 연결되어있지 않기 때문에 Raspbian만 설치할 수 있다. 다른 옵션도 보기위해 메뉴에서 Wifi networks를 선택한다.
라즈베리 파이 3가 아닌 경우 Wifi networks 메뉴가 활성화되어있지 않을 것이다. 이 경우 별도로 WiFi Dongle을 연결해줘야 한다. WiFi Dongle로 ipTime N100 MINI를 추천한다.
연결하고자 하는 WiFi를 선택하고 비밀번호를 입력한다.
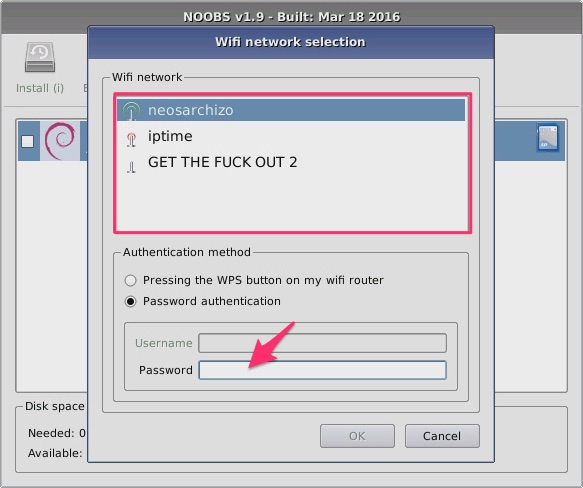
인터넷이 연결되면 다음과 같이 옵션이 늘어난 것을 볼 수 있다. 여기서 Raspbian을 선택한다.
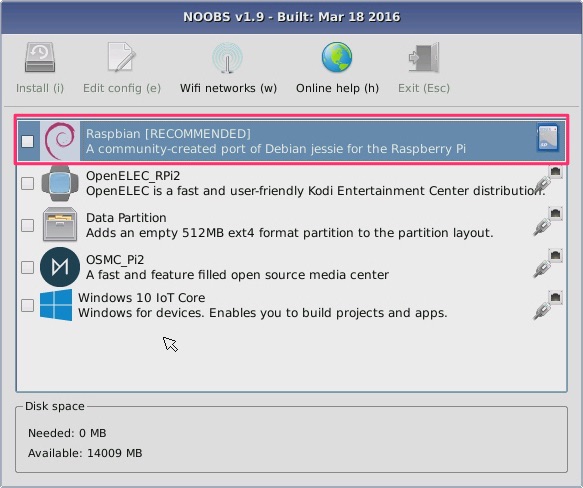
메뉴에서 Install을 선택한다.
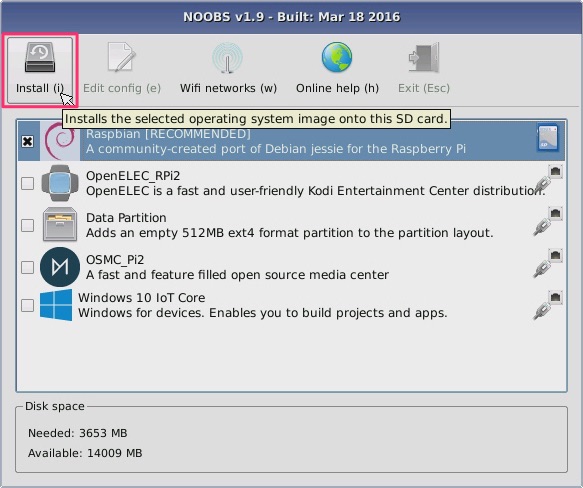
SD카드에 있는 내용을 덮어씌운다는 경고창이 뜬다. Yes를 선택한다.
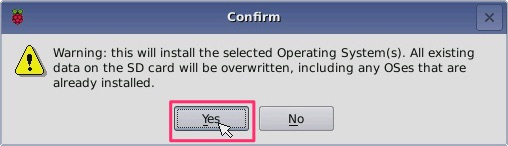
다음과 같은 창이 뜨면서 설치가 시작된다.
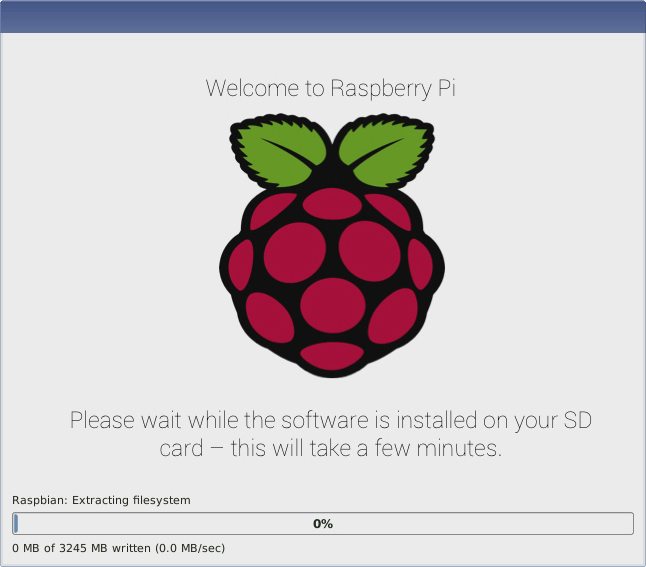
설치가 완료되면 다음과 같은 창이 뜬다. OK를 눌러 재시작한다.
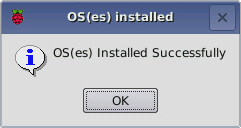
재시작하면 다음과 같이 Raspbian이 실행된 것을 볼 수 있다.

초기설정
Raspbian의 경우 설치한 뒤 번거롭지만 초기설정을 해줘야한다. 물론 이것도 처음만 번거롭지 한번 해놓으면 다시 바꿀 일이 거의 없다.
Raspbian의 상단의 툴바에 Terminal 아이콘을 클릭한다.
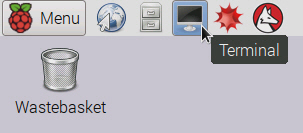
sudo raspi-config를 입력한다.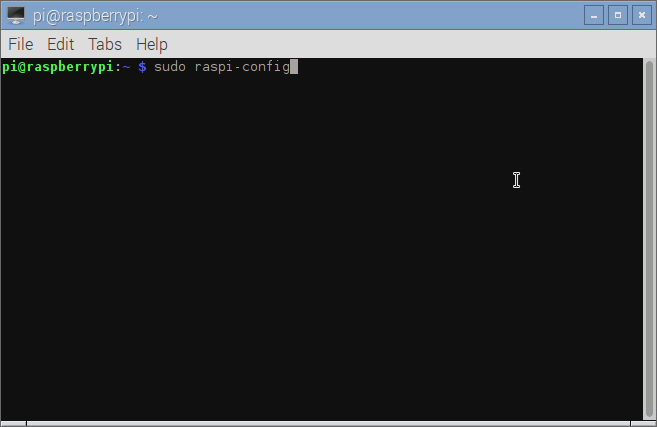
- Internationalisation Options를 선택한다.
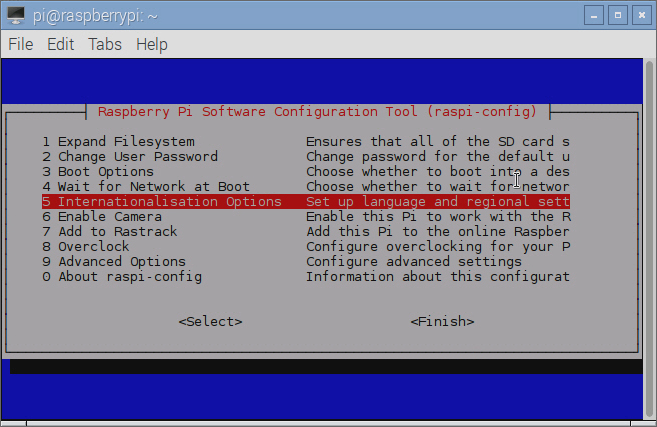
- Change Locale을 선택한다.

- ko_KR.UTF-8 UTF-8을 스페이스바를 눌러 선택한다.

- ko_KR.UTF-8을 선택한다.

- Internationalisation Options를 선택한다.
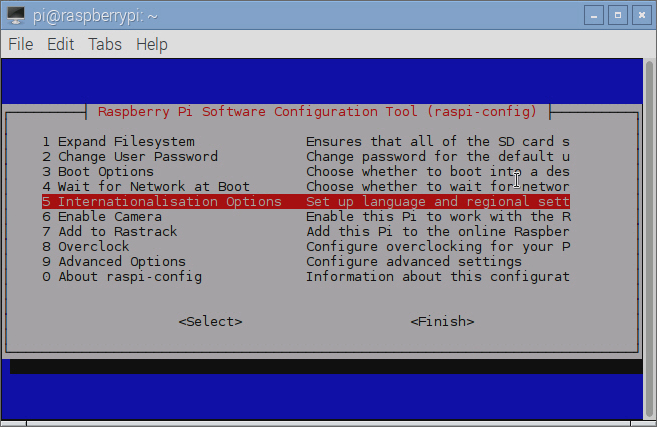
- Change Timezone을 선택한다.
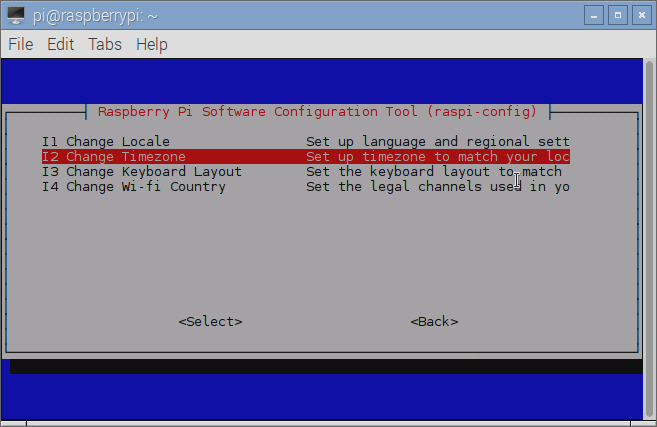
- Asia를 선택한다.
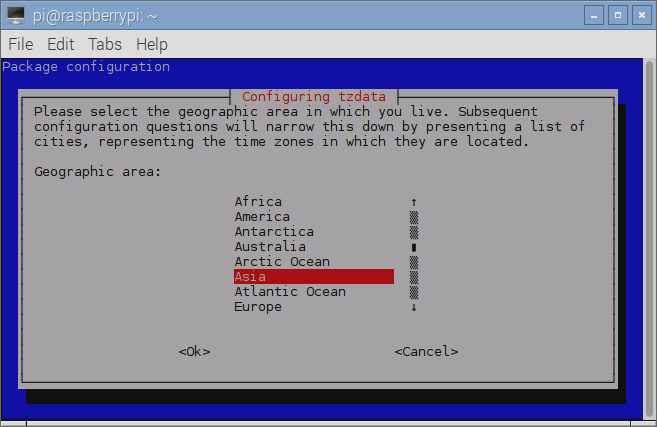
- Seoul을 선택한다.
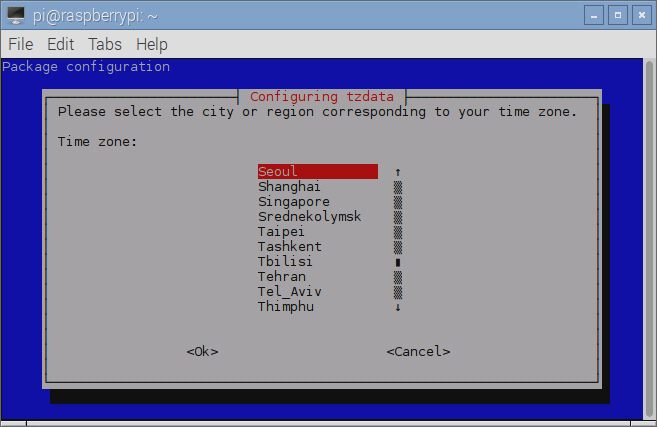
- Internationalisation Options를 선택한다.
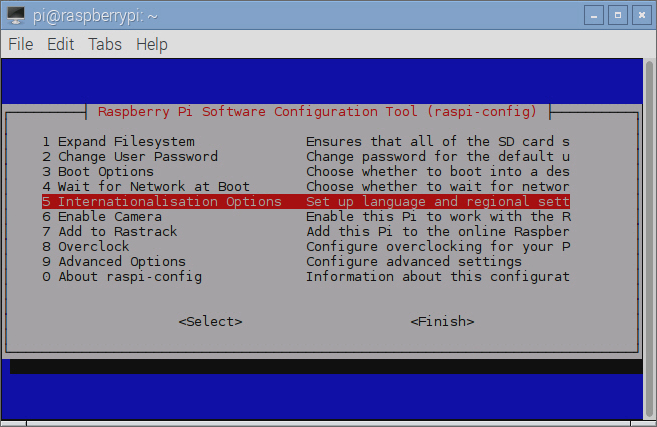
- Change Keyboard Layout을 선택한다.
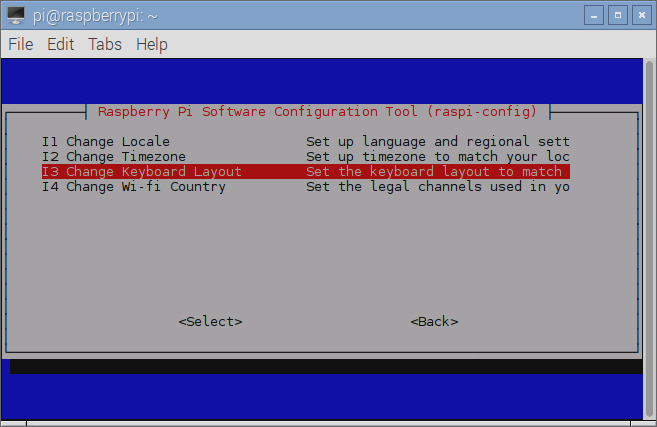
- Generic 105-key (Intl) PC를 선택한다.
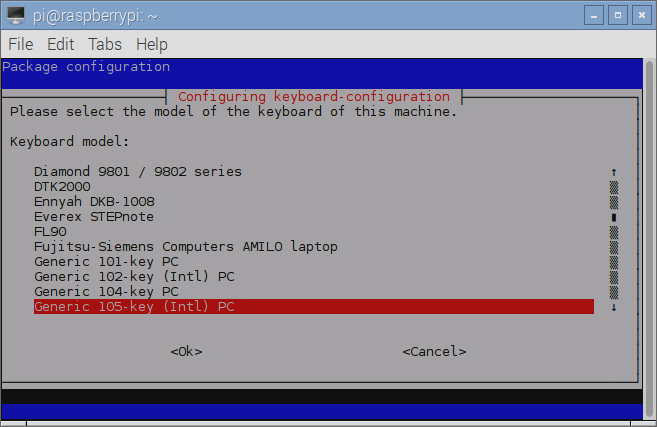
- Other를 선택한다.
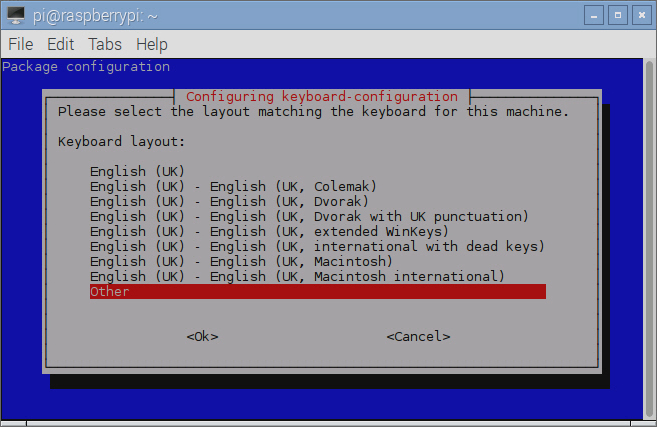
- Korean을 선택한다.

- Korean - Korean (101/104 key compatible)을 선택한다.
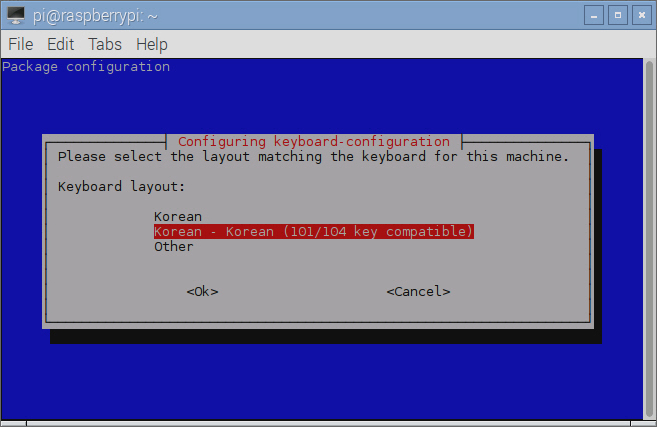
- The default for the keyboard layout을 선택한다.
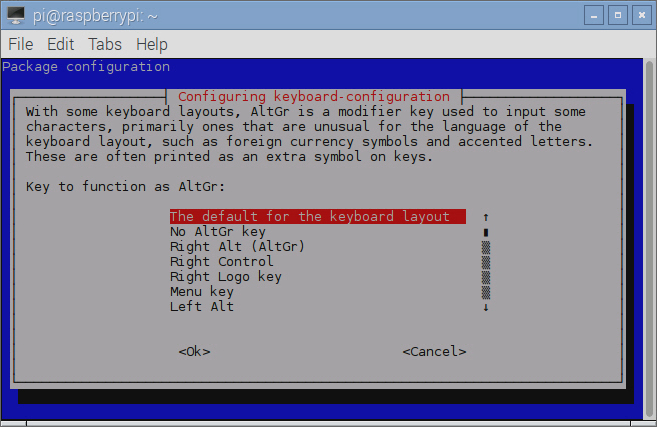
- No compose key를 선택한다.

- No를 선택한다.
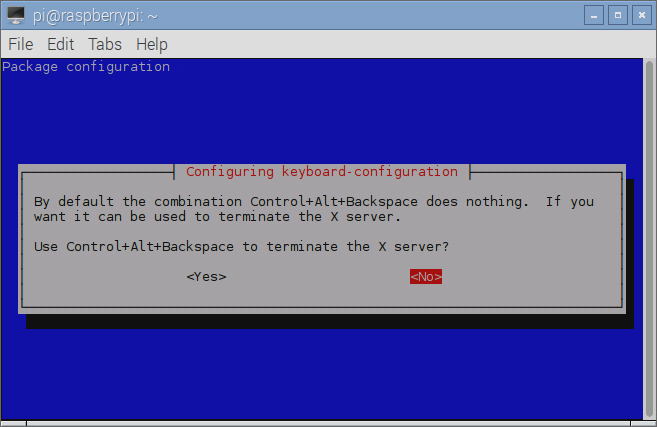
- Advanced Options를 선택한다.

- Overscan을 선택한다.
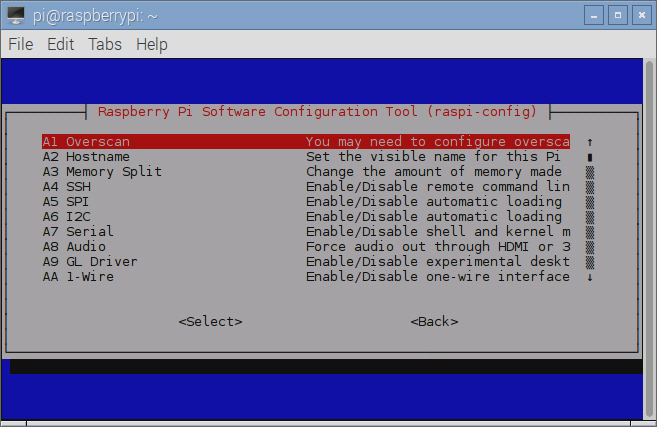
- Disable을 선택한다.
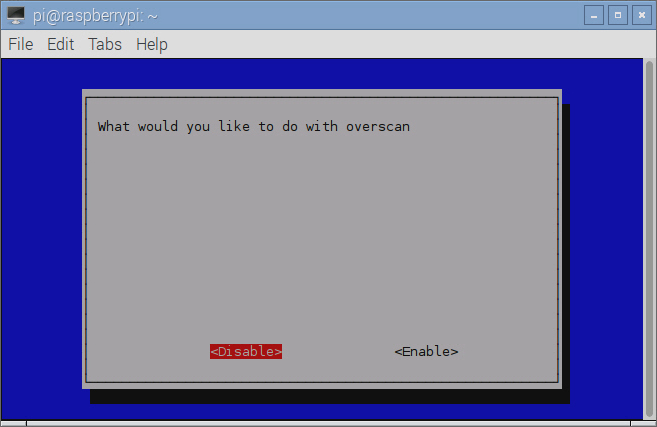
- Advanced Options를 선택한다.
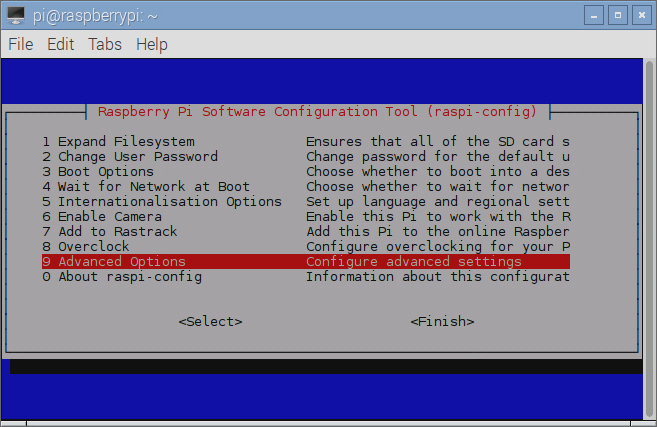
- Audio를 선택한다.
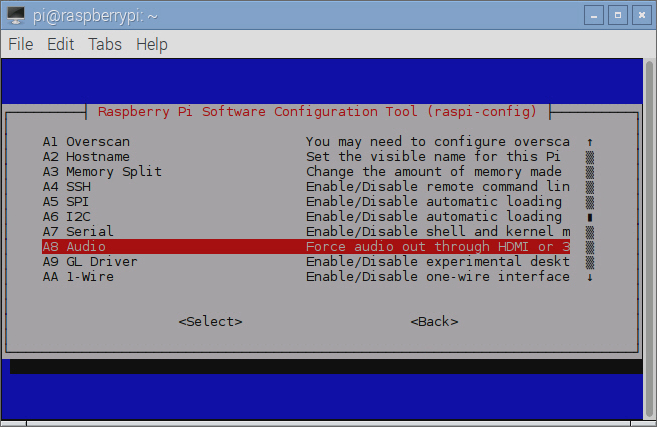
- Force HDMI를 선택한다.

- Advanced Options를 선택한다.
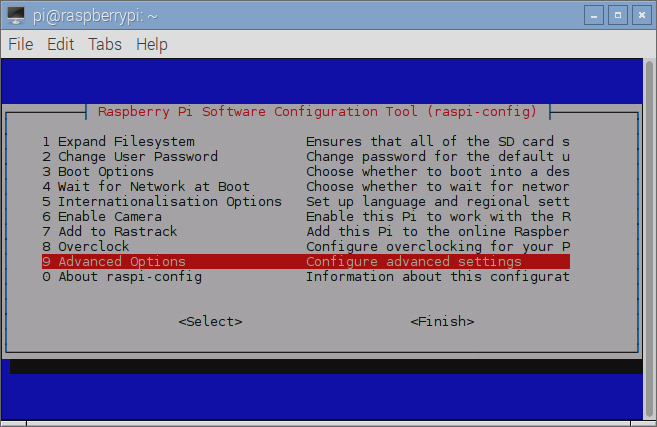
- SSH를 선택한다.
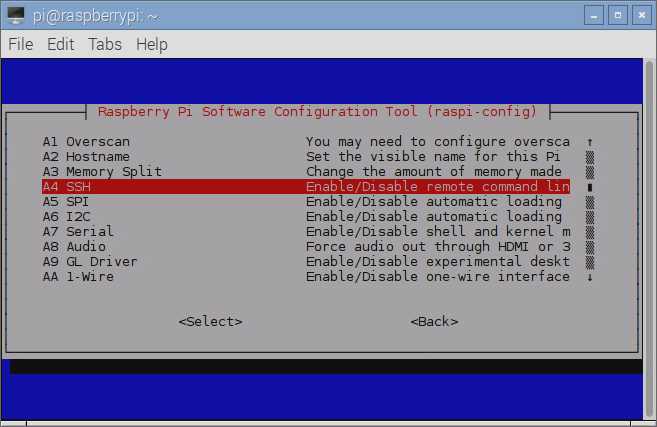
- Enable을 선택한다.

- Ok를 누른다.
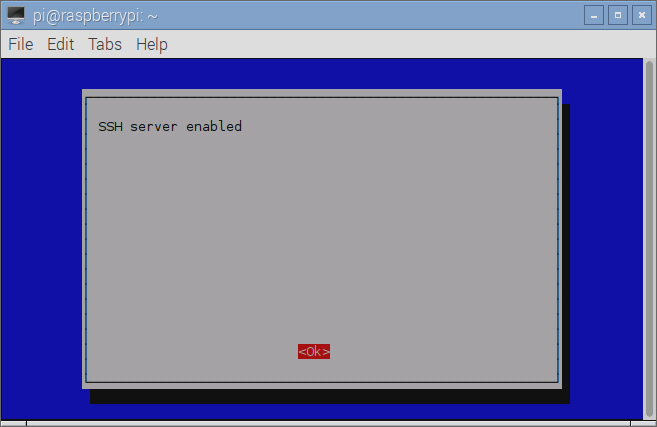
- Finish를 선택한다.

- Yes를 선택한다.
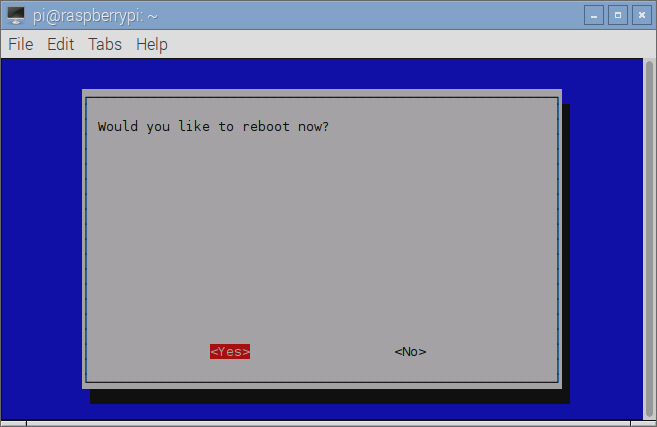
- 재시작하면 글자가 깨진 것을 볼 수 있다. 한글을 지원하는 글자체가 없기 때문이다. 이를 위해 한글을 지원하는 글자체를 설치한다.
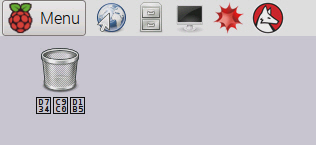
- 툴바에서 아래 표시한 아이콘을 클릭한다.

- WiFi 목록이 표시되면 사용할 WiFi를 선택한다.
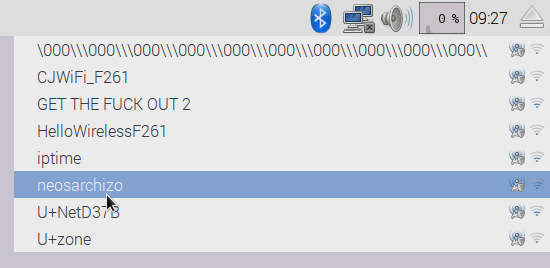
- WiFi 비밀번호를 입력한다.

터미널을 실행한 뒤
sudo apt-get update를 입력한다.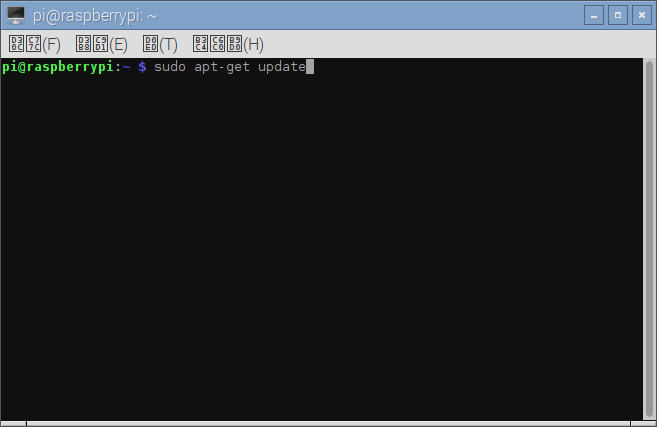
sudo apt-get upgrade를 입력한다.
- 실행하면 계속 진행할거냐고 묻는다. Y를 눌러 계속 진행한다.

sudo apt-get install ttf-unfonts-core ibus ibus-hangul을 입력한다.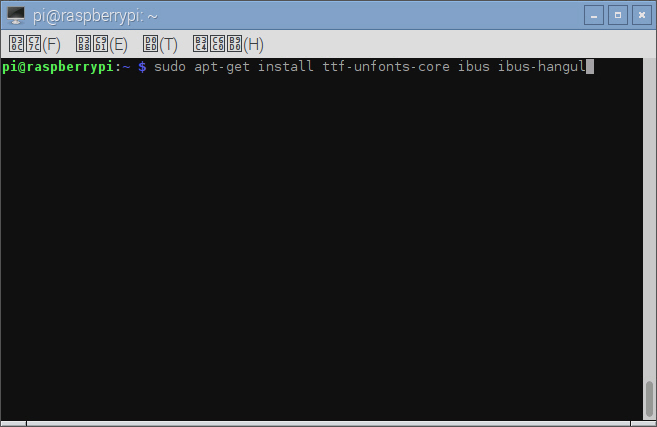
- 실행하면 계속 진행할거냐고 묻는다. Y를 눌러 계속 진행한다.
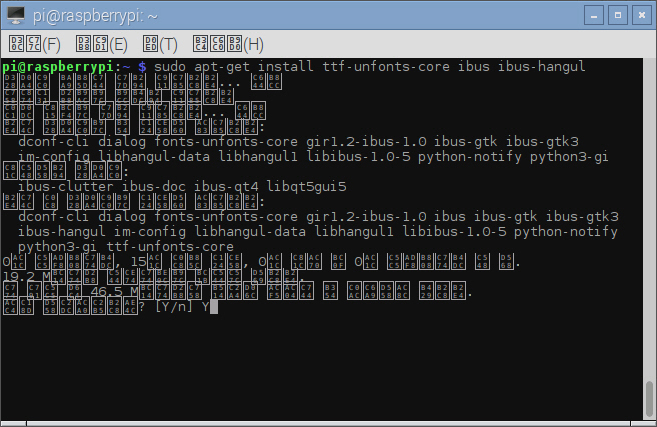
sudo rpi-update를 입력한다.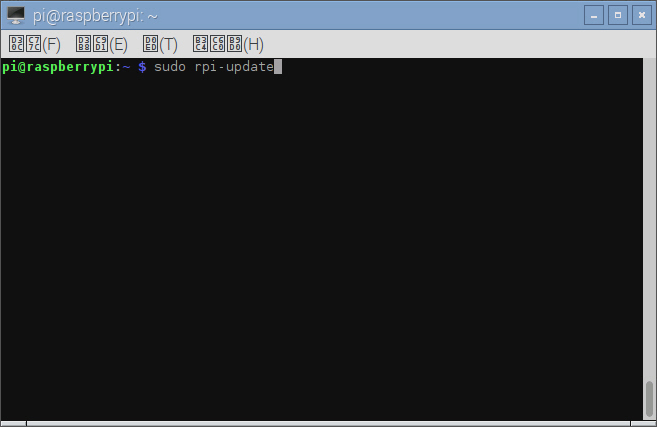
sudo reboot을 입력한다.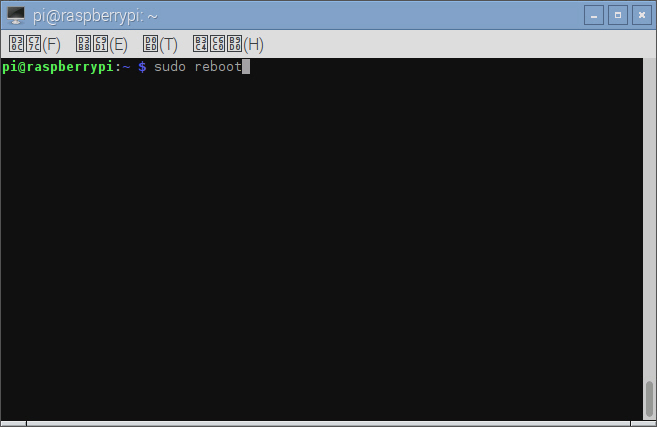
- 재시작하면 한글이 정상적으로 표시되는 것을 볼 수 있다.
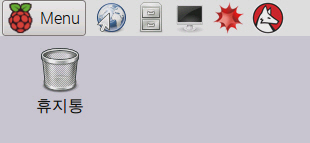
SSH
SSH를 이용해 라즈베리 파이에 접속할 수 있다.
- 터미널에서
ifconfig를 입력한다.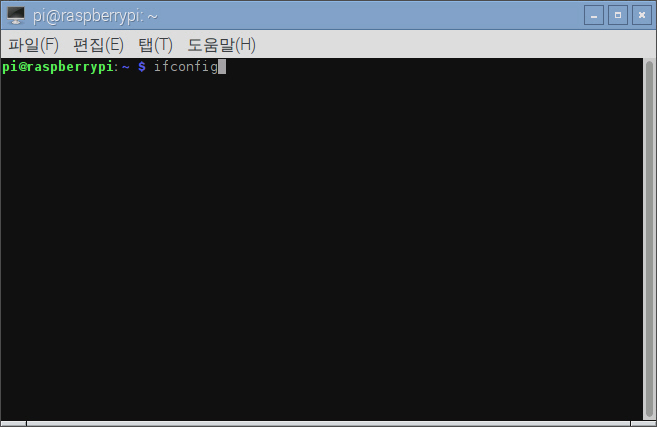
- 다음과 같이 라즈베리 파이의 IP 주소를 알 수 있다.
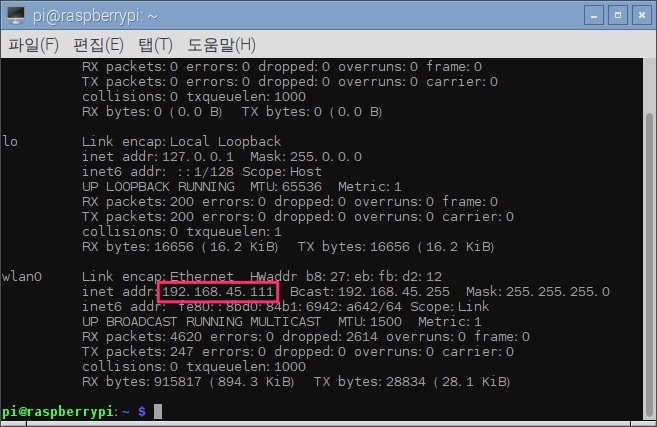
- SSH 프로그램을 이용해 라즈베리 파이로 접속한다. 기본 아이디와 패스워드는 다음과 같다.
| 아이디 | 패스워드 |
|---|---|
| pi | raspberry |
백업 및 복구
라즈베리 파이 운영체제를 백업하고 복구하는 방법을 배운다.
Windows
- Win32 Disk Imager(https://goo.gl/TL5a1X)를 다운로드해 설치한다.
- Image File의 경로를 지정하고, Read를 누르면 라즈베리 파이 MicroSD 카드를 파일로 저장한다. 반대로 복구하고 싶은 경우에는 복구하고 싶은 이미지 파일을 선택하고 Write를 누르면 라즈베리 파이 MicroSD 카드에 이미지 파일의 내용이 반영된다.
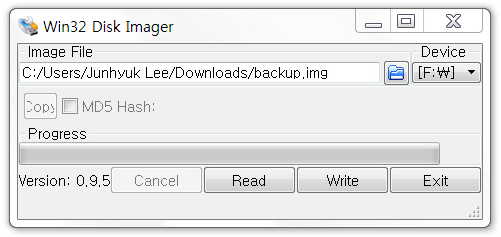
Mac
diskutil list을 입력해 MicroSD 카드의 볼륨을 확인한다. disk#와 같은 형태로 되어있다.diskutil unmountDisk /dev/disk#를 입력한다.- 백업을 할때는
sudo dd bs=1m if=/dev/rdisk# of=backup.img을 입력한다. - 복구를 할때는
sudo dd bs=1m if=backup.img of=/dev/rdisk#을 입력한다.
Mac의 경우 진행 중인게 표시되지 않는다. 따라서 오래 걸린다고 중간에 중단시키면 안 된다.