파이 카메라 사용하기
파이 카메라를 설정하고 터미널에서 사진과 영상을 찍는 방법을 배웁니다.
파이 카메라 연결하기
- 라즈베리 파이에 보면 다음과 같이 CAMERA라고 적힌 부분을 볼 수 있다.
- 파이 카메라 케이블의 면을 살펴보면 한 쪽은 필름에 덮여있고, 한 쪽은 금속면이 노출되어있다.

- 케이블의 금속면이 노출된 부분을 CAMERA 글자를 향하도록 한 상태에서 케이블에 꽂아준다.

파이 카메라 활성화
- 터미널을 열고 다음을 입력한다.
sudo raspi-config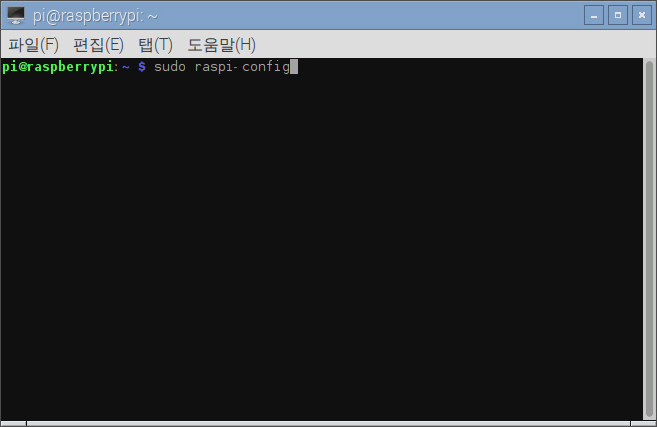
- Enable Camera를 선택한다.

- Enable을 선택한다.
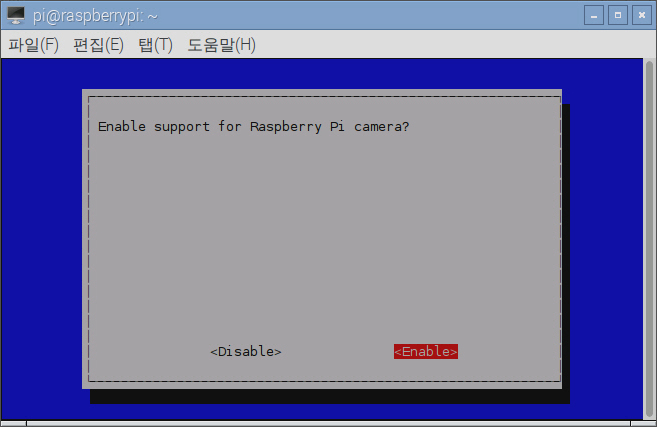
- Finish를 선택한다.
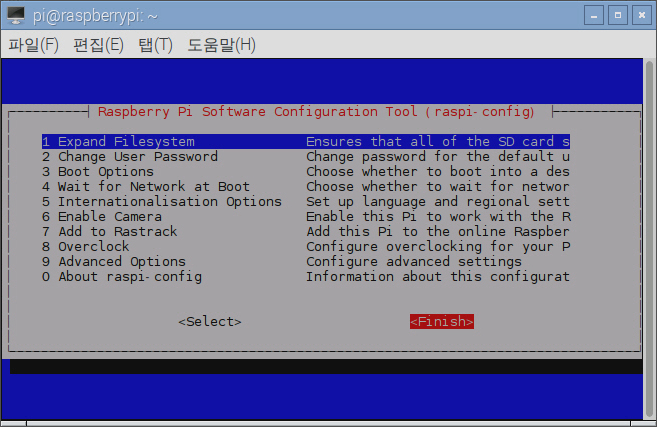
- 예를 선택한다.
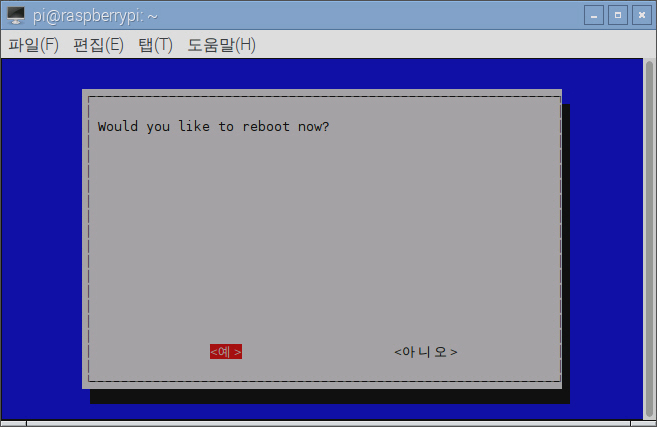
사진
기본 촬영
- 터미널에서 다음을 입력하면 미리보기 창이 뜨고 5초 뒤 사진이 찍힌다.
raspistill -o cam.jpg - 툴바 메뉴에서 File Manager 아이콘을 클릭한다.

- cam.jpg를 더블 클릭한다.
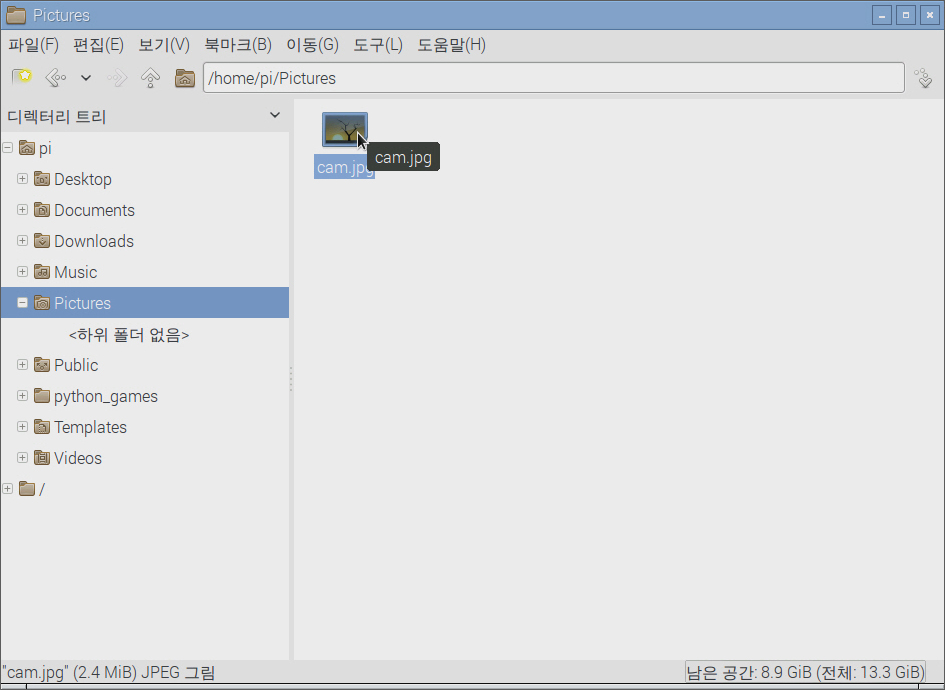
- 실행하면 다음과 같이 찍은 사진을 볼 수 있다.
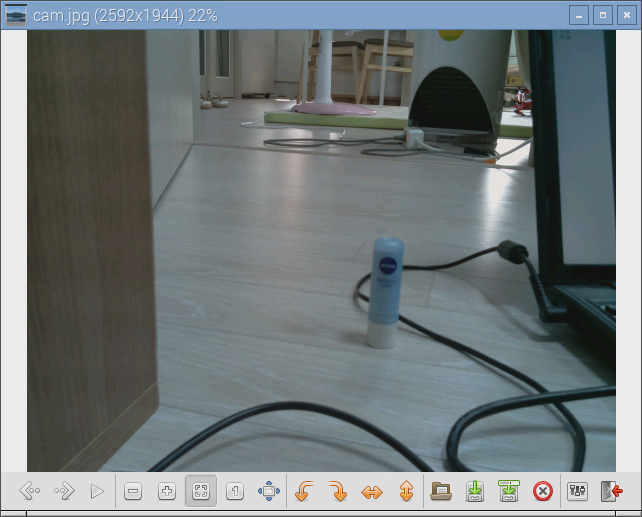
타이머 변경
타이머의 기본 값은 5초다. 옵션을 통해 타이머 시간을 바꿔본다. 타이머 시간을 바꾸는 옵션은 t이다. 단위는 밀리초(Millisecond)를 사용한다. 다음은 타이머 시간을 1초로 설정한 것이다.
raspistill -t 1000 -o cam.jpg
크기 변경
w와 h 옵션을 이용해 각각 넓이, 높이를 설정할 수 있다.
다음은 사진 크기를 넓이(w) 300, 높이(h) 300으로 설정한 것이다.
raspistill -w 300 -h 300 -o cam.jpg
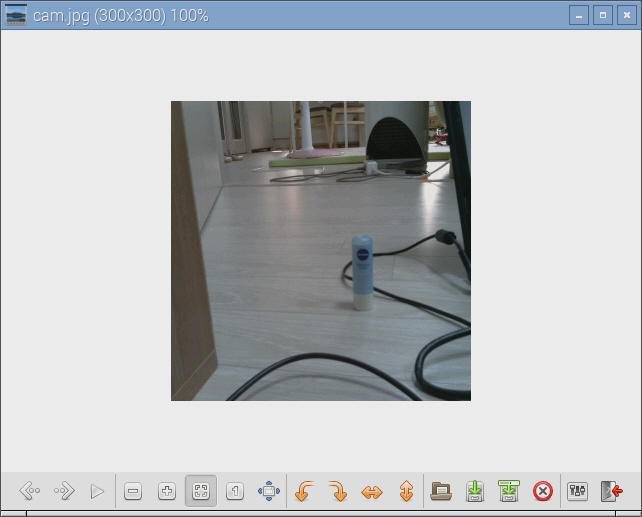
밝기 조절
br 옵션을 이용해 사진의 밝기를 설정할 수 있다.
다음은 밝기를 0%, 50%, 100%로 설정한 것이다.
raspistill -br 0 -o br-0.jpg
raspistill -br 50 -o br-50.jpg
raspistill -br 100 -o br-100.jpg
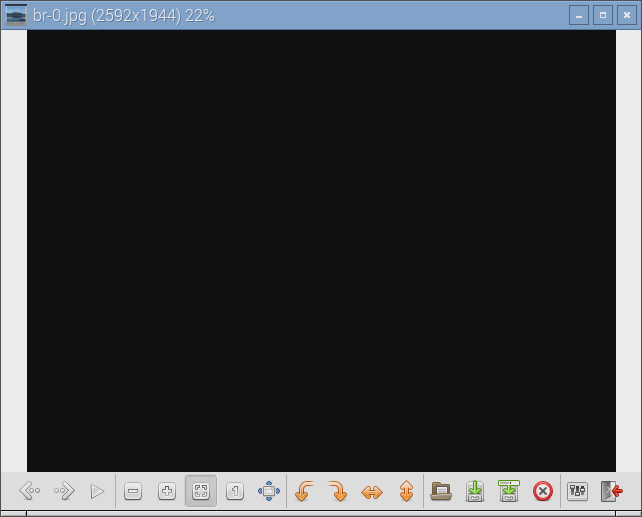

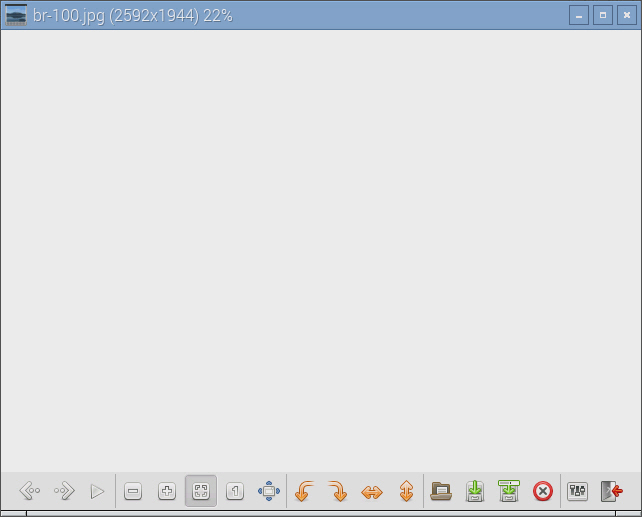
화면 뒤집기
hf, vf 옵션을 이용해 사진을 수평 또는 수직으로 뒤집을 수 있다.
raspistill -hf cam.jpg

raspistill -vf cam.jpg
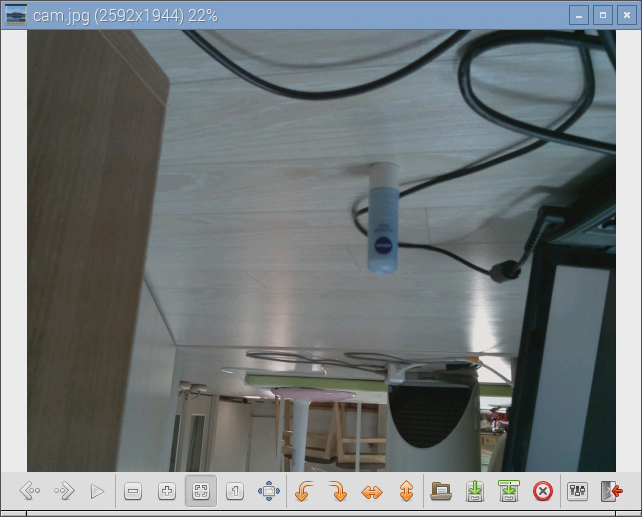
더 많은 옵션보기
raspistill의 더 다양한 옵션을 확인하고 싶다면 아래와 같이 입력하면 된다.
raspistill -?
Bash 스크립트 만들기
실행하면 자동으로 년, 월, 일, 시간으로 파일명을 정해 사진을 찍어주는 Bash 스크립트를 만들어본다.
먼저 홈 디렉토리로 이동한다.
cd ~/nano를 이용해 camera.sh라는 파일을 생성한다.
nano camera.shcamera.sh에 다음과 같이 입력한 뒤 저장(Ctrl + o)하고 종료(Ctrl + x)한다.
#!/bin/bash DATE=$(date +"%Y-%m-%d_%H%M") raspistill -o /home/pi/camera/$DATE.jpgcamera라는 폴더를 만든다.
mkdir camera다음을 실행해 camera.sh를 실행할 수 있도록 만든다.
chmod +x camera.sh다음과 같이 실행하면 camera 폴더에 시간으로 이름이 지어져 찍힌 사진을 볼 수 있다.
./camera.sh
비디오
기본 촬영
- 터미널에서 다음을 입력하면 미리보기 창이 뜨고 5초 동안 동영상을 찍는다.
raspivid -o video.h264 - omxplayer를 실행해 촬영한 동영상을 확인할 수 있다.
omxplayer video.h264
길이 변경
동영상 기본 길이는 5초다. t 옵션을 통해 길이를 바꿀 수 있다. 단위는 밀리초(Millisecond)를 사용한다. 다음은 동영상 시간을 10초로 설정한 것이다.
raspivid -t 10000 -o video.h264
옵션 적용
raspivid의 옵션은 raspistill의 옵션과 거의 동일하다. 따라서 앞에서 raspistill에서 사용한 옵션을 그대로 사용하면 된다. 만약 raspivid의 다양한 옵션을 확인하고 싶다면 다음과 같이 입력한다.
raspivid -?